Depuis maintenant plusieurs années, les systèmes UNIX (Mac et Linux) ont une fonction multi-bureau native dans leur système. Microsoft, quant à lui, reste en marge. Et malgré son dernier venu Windows 8, il n’y a toujours pas de fonction native permettant de gérer plusieurs bureaux distincts. C’est pourquoi, pour palier à ce manque, je vous présente un petit programme, Dexpot, qui a tout d’un grand! Gratuit et efficace!

C’est un gestionnaire multi bureau performant, intuitif et gratuit, disponible de Windows 95 à Windows 8. Il permet de gérer jusqu’à 20 bureaux sur votre machine (le bureau de base et 19 bureaux virtuels). Tout cela sans être gourmand en ressources. En effet, il ne prend que quelques Mo sur le disque. Une configuration minimal de 512Mo de ram lui suffit amplement pour tourner correctement!
La gestion des bureaux
Dexpot est un outil de gestion efficace. Personnellement, je l’utilise avec 6 bureaux thématique et le passage d’un bureau à l’autre est rapide. Cela peut se faire de 4 manières différentes:
- Via la zone de notification où chaque bureau à sa petite icône avec son numéro de bureau dessus,
- dans la barre de tâches où chaque bureau apparaît comme une fenêtre d’application ouverte,
- via des raccourcis clavier qu’on peut régler dans l’interface de Dexpot,
- et enfin, via un petit utilitaire. On peut choisir d’afficher ou non en bas à droite de l’écran juste au dessus de l’horloge qui représente l’ensemble des bureau numéroté plus ou moins transparent selon les goûts. Pour cette dernière alternative je ne l’utilise pas mais sachez qu’elle existe.
Raccourci
Il est également possible de paramétrer un raccourci clavier pour avoir un vue d’ensemble des bureaux et de toute applications ouvertes dans chaque bureau un peu comme sur Mac, quand on active les coins actifs pour visualiser l’ensemble des fenêtres ouvertes. A noter qu’avec Dexpot, on peut également mettre comme raccourci un coin ou coté actif, ainsi, en laissant la souris contre le coté gauche ou droite changer de bureau. Mais ce système, bien que pratique sur les précédente version de Windows, l’est un peu moins avec Windows 8 qui a également les coins actifs. Depuis cet aperçu, on peut changer de bureau en cliquant dessus ou directement mettre une fenêtre au premier plan, toujours en cliquant dessus. Enfin par un simple glisser déposer nous pouvons changer une fenêtre de bureau.
Il est également possible de déplacer, copier, supprimer une fenêtre sur un, plusieurs ou l’ensemble des bureau grâce à un menu Dexpot qui se rajoute sur le clic doit des miniatures, dans la barre de tâches. Cette fonction est utile notamment si vous utilisez beaucoup le multi bureau comme moi à longueur de journée, de temps en temps, un petit bug se fait ressentir. Mais rien de méchant, juste une fenêtre internet qui vous suit une fois et soit se déplace, soit se duplique entre deux bureaux. C’est rare mais ça arrive.
La personnalisation des bureaux
L’autre force de Dexpot est la personnalisation des bureaux, que ce soit coté visuel ou coté paramètres.
En effet la première chose à relever est que chaque bureau est totalement indépendant des autres mise à part quelques exceptions, comme par exemple lorsque vous installez un nouveau logiciel qui nécessite une icône sur le bureau, cette icône s’installera sur l’ensemble des bureaux et la supprimer d’un bureau la supprimera de tous, mais rien n’empêche de créer une icône en dehors de l’installation automatique du logiciel et de cette manière, l’icône ne sera que sur le bureau où vous vous trouvez.
Visuel
Pour les paramètres visuel, Dexpot permet d’avoir un fond d’écran différent sur chaque bureau mais également d’avoir un résolution différente d’un bureau à l’autre. On peut également mettre un mot de passe sur un bureau, on peut paramétré un son audio à l’entrée et/ou sortie du bureau. On peut également choisir de masquer la barre de tâche et horloge de Windows sur un ou plusieurs bureaux. Il y a aussi la possibilité d’avoir un petit Desktop manager en bas à droite, ce dont j’ai parlé précédemment et le rendre plus ou moins transparent.
Pour finir avec la personnalisation visuel du bureau, le passage d’un bureau à l’autre peut être par défaut, simplement un changement d’écran sans rien de particulier, mais il y a des effet visuel qu’on peut mettre en place comme par exemple le changement du bureau comme si on tournait un cube (par défaut). Ayant un système à 6 bureaux je n’ai pas vraiment un cube mais un volume à 8 cotés. ainsi en passant du bureau 4 au bureau 6 comme sur l’image ci-dessous. On voit le bureau 4 disparaître sur la gauche, le bureau 5 intermédiaire de face et le bureau 6 arrivant sur la droite.
Pour personnaliser les bureaux point de vu paramètres, il est possible d’assigner des règles au bureaux, ainsi que des règle d’assignation de logiciel à un ou plusieurs bureau. Ainsi, les règles sont une sorte de gestionnaire d’évènement. On crée une règle en lui affectant une condition pour se réaliser. L’assignation au bureau se fait via un menu de Dexpot qui liste les applications en cours (mais il est également possible de chercher une application non ouverte via un explorer). On peut attribuer une application à un bureau particulier. Ainsi si j’ouvre Chrome depuis le bureau 4 et que Chrome est assigné à bureau 2, la fenêtre s’ouvrira dans le bureau 4 et disparaîtra aussitôt et ne sera visible que depuis le bureau 2. Si aucune règle n’est mise en place, la fenêtre est assigné au bureau où elle a était ouverte.
Pour conclure, je vous recommande cette application si le besoin d’un système multi-bureau se fait ressentir. Elle est simple d’utilisation mais complète et permet de paramétrer énormément d’options si vous voulez en faire une utilisation avancée!
Lien pour le télécharger: Dexpot (Version portable disponible)




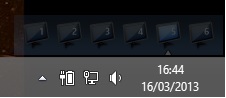

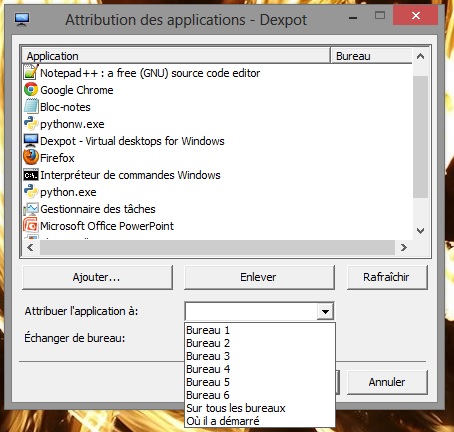
Pas de lien pour le télécharge ??? :-/
Salut Alcidejet,
Bryce avait oublié de rajouter le lien pour télécharger Dexpot, j’ai donc mis à jour l’article avec le lien.
Merci d’avoir signalé l’oubli!
par contre y’a une putain de toolbar !!!
Il faudrait confirmation de Bryce étant donné que je ne l’ai pas encore installé sur mon pc, mais généralement, l’installation des toolbars est désactivable lors de l’installation du logiciel.
De plus, nombreux sont les logiciels (même les plus célèbres) de nos jours proposant, hélas, l’installation de toolbars par défaut.
Je viens de refaire une installation du logiciel, il y a en effet une toolbar proposé par défaut, cependant il suffit de décocher l’option pour qu’elle ne s’installe pas. En cas d’oublie elle est facilement désinstalable depuis le panneau de configuration windows.
icônes du bureau disparues suite désinstallation de dexpot (toutes) , les paramètres d’affichage ne permettent pas de les restaurer