
Alala, la mise à jour gratuite de Windows 10 était censé être sans anicroche… Et apparemment, c’est le cas pour pas mal de personnes… Après, il n’y a que ceux qui peuvent encore se connecter à internet pour pouvoir faire leur retour, ceux qui sont complètement dans la panade… ben Microsoft n’en sait rien vu qu’ils sont dans l’incapacité de communiquer! ^^
Sur 2 pc testés, tous les 2 ne veulent pas se mettre à jour… Un sous Windows 8.1 with Bing et l’autre sous Windows 7.
Sous Windows 8.1, Windows Update foire tout le temps, il a beau retélécharger, ça foire! Microsoft a sorti un outil destiné à faire la mise à jour sans passer par Windows update et qui en même temps permet de créer des CD/DVD/clé USB bootable ou de télécharger des iso afin d’avoir Windows 10 sur un support. Comme j’en avais marre que Windows update télécharge à chaque fois Windows 10 entièrement ( plus de 2 gigas ) pour rien et surtout qu’il mette des heures pour enfin me donner une erreur, je suis passé par une clé USB bootable.
Résultat, là, j’ai enfin pu passer toutes les étapes pour enfin aboutir à l’option où Windows 10 demande si on désire garder fichiers et applications, que les fichiers ou rien du tout. Et là, j’ai eu la mauvaise surprise de ne pas avoir le choix de garder mes applications… car apparemment la langue de système d’exploitation ne correspondrait pas… or j’avais télécharger Windows 10 Home multilangue… Bref, j’ai laissé tomber pour plus tard sur le pc sous Windows 8.1!
Sous Windows 7, j’ai directement essayé avec les ISO: le début se passe bien jusqu’à ce que j’ai ce beau message:
Impossible de mettre à jour la partition réservée du système

Eh ben heureusement que je n’avais pas essayé avec Windows update sur ce pc, j’aurais pété un câble! Surtout qu’ici, c’est un 64 bits et donc que le téléchargement aurait pris encore plus de temps! ( La version 32 bits fait environ 2 gigas contre la 64 qui fait environ 4 gigas )
Alors pourquoi « Impossible de mettre à jour la partition système réservée du système« ? eh bien en réalité, il lui est impossible de mettre à jour la partition système car celle-ci ne contenait, dans mon cas, que 5 Mo (sur les 100 Mo) d’espace libre.
Sous Windows, vous avez 2 partitions: une dite « système« , et une autre, dite de « démarrage« .
Pour des infos supplémentaires, voir cet article de chez Microsoft: http://windows.microsoft.com/fr-be/windows/what-are-system-boot-partitions#1TC=windows-7
On pourrait croire que la partition système contient des fichiers système et l’autre, des fichiers de démarrage, eh bien non! C’est complètement l’inverse!!! Et donc la partition système contient des fichiers de démarrage et l’autre, le système d’exploitation, toutes les autres données comme vos programmes et fichiers personnels!
De ce fait, la partition système est très peu connue, elle n’apparait pas dans l’explorateur Windows et excepté en cas de problème, et encore, il n’y a pour ainsi dire aucune raison d’y chipoter dedans!
Comment régler le problème « impossible de mettre à jour la partition réservée du système« ?
Eh bien si vous avez l’erreur « Impossible de mettre à jour la partition réservée du système« , vous allez être obligé d’y chipoter dans les partitions afin de l’agrandir.
Malheureusement, toucher aux partitions n’est pas sans risques. Et dans ce cas-ci, je recommande fortement de sauvegarder toutes vos données sur un autre disque dur!
Pour agrandir la partition système, je vous recommande un logiciel de partition afin de faciliter les choses: Easeus Partition Master, il est en français, gratuit, complet et relativement simple à utiliser.
- Télécharger et installer Easeus Partition Master ( Prenez le Free pour la version gratuite )
- Lancez le programme
- A l’écran suivant, cliquez sur » Lancez l’application«

- Vous obtiendrez un écran du genre qui sera différent selon vos partitions:

Dans ce cas-ci, vous avez 2 disques dur: le disque dur principal en premier qui contient la partition système et la partition démarrer + une partition vide qui sert d’overprovisionning (OP) car c’est un SSD. Le deuxième disque dur ne contient que des fichiers et applications.
Repartitionner
On va donc se focaliser sur le premier disque dur:
- Faites un clic droit sur « C: » et cliquez sur « Redimensionner ou déplacer les partitions«


C’est ici que tout se joue:
Méthode 1, la plus précise:
- à « Espace non alloué antérieur », mettez 600 comme valeur
Ces 600 Mb serviront à agrandir la partition système de 600 Mb, mais pour faire cela, vous êtes obligé de soustraire 600 Mb à la partition de démarrage! J’ignore exactement combien de Mb il faut à Windows 10 pour modifier la partition, mais je préfère donner plus que pas assez, car comme je le disais, cette opération n’est pas anodine et a tout de même de gros risques de perte de données! Par contre, si je ne me trompe pas, il est déconseillé de mettre plus de 1000. Avec 600, cela a en tout cas fonctionné dans mon cas et plein d’autres (voir entre autres, les commentaires ).
Si vous avez également une partition d’over provisionning et que vous voulez la garder pour votre SSD, n’oubliez pas de retirer 600 à « Taille de partition » et de vérifier que « l’espace ultérieur non alloué » n’a pas changé.
- Pour vérifier que vos valeurs ont bien été pris en compte, vérifier au niveau des valeurs de la 2ème barre verte.
Méthode 2, la plus facile:
- Placez votre souris sur la 1ère barre verte et déplacez celle-ci vers la droite, afin qu’il y ait de l’espace libre à sa gauche. Essayez de respecter les valeurs données dans la méthode 1.
- Ensuite, confirmez.
Cette confirmation signifie que vous mis de l’espace non alloué à droite de la partition système et donc à gauche de la partition de démarrage. Maintenant, il faut que la partition système « avale » cette espace non alloué afin que la partition puisse augmenter.
- Pour cela, faites un clic droit sur la partition système (voir la colonne Etat si vous avez des doutes) et cliquez encore une fois sur « Redimensionner ou déplacer les partitions »
- Ici, c’est plus facile, il vous suffit de placer votre curseur au niveau de la boule droite et de d’agrandir la partition à fond. Confirmer.
Une fois que ces 2 étapes faites, les processus sont enregistrés, mais pas encore appliqués. Vous pouvez encore abandonner.
- Pour continuer le processus d’agrandissement, il faut faut cliquer sur la flèche verte:
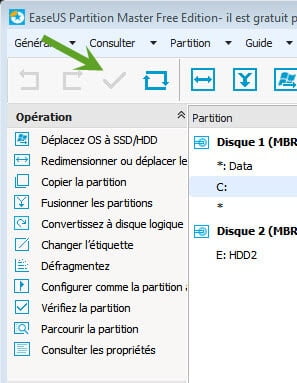
Votre ordinateur redémarrera et le processus sera lancé.
Vérification de l’intégrité des fichiers
- Une fois votre ordinateur redémarré, je vous conseille fortement de vérifier l’intégrité de vos fichiers:
- allez dans votre explorateur, clic-droit sur votre disque dur, « Propriétés« , onglet « Outils » et cliquez sur « Vérifier maintenant« .
- Choisissez la 1ère option à la demande de planification, acceptez.
- Redémarrez votre ordinateur et laissez la vérification se faire.
- Une fois la vérification ( + correction éventuelle ) faite et redémarrage, retournez dans l’explorateur , mais cette fois-ci, choisissez uniquement la 2ème option. Cela ne nécessitera pas de redémarrage, mais peut durer un certain temps selon les capacités de votre disque dur.
N.B.: Selon votre version de Windows, celle-ci peut vous informer directement qu’il n’y a pas de problème. Dans ce cas, rien à faire, bien entendu.
Une fois votre redimensionnement de partition faite et votre vérification effectuée, vous pouvez relancer votre installation de Windows 10 et cela devrait désormais passer comme une lettre à la poste!
Bon courage!

J’ai fait exactement la même chose mais avec Mini Partition Wizard (même logiciel de partitionnement) et ….Ça n’a pas marché non plus !
Sous Windows 8.1 impossible d’augmenter la partition Boot System EFI (qui contient à la fois le démarrage et le système) :
1 elle n’est pas dans le même format que la partition C:OS, elle est en FAT 32 et le C:OS en NTFS, mais cela pourrait encore s’arranger….
2 Elle est protégée par deux autres partitions qu’on ne peut pas augmenter (pour récupérer de l’espace) ni bouger : une partition DIAG (en FAT 32) et une autre qui s’appelle « OTHER » et qui est formatée en……….other ????? Elle bloque toute possibilité de déplacement ou de dépassement sur le disque pour faire une partition système plus grande.
Je suis complétement coincée malgré une bonne heure passée avec un technicien de Microsoft (si, si j’ai réussi à en avoir un au téléphone !!!).
Alors pour l’instant sur les Dell en Windows 8.1 PRUDENCE !!!!!
Je n’ai en effet pas testé sur un système contenant de l’uefi. Tout ce que je pourrais éventuellement conseiller, c’est de tester avec l’easus, ça pourrait éventuellement marcher.
Mais si les partitions sont impossible à bouger, ça pose en effet problème.
La partition Diag est à la limite supprimable, car si j’en crois ce que j’ai lu, contient que des outils de diagnostics pour Dell, de plus, il semblerait qu’elle soit réinstalable: http://community.spiceworks.com/how_to/1123-how-to-reinstall-dell-diagnostics-partition
Par contre, la partition Others… Ben sans infos, je peux pas aider de ce côté là ^^
Si vous avez un disque dur vierge, vous pouvez éventuellement faire un clone, et manipuler les partitions en supprimant, etc…
Attention également que pour augmenter la taille d’une partition, il est indispensable d’avoir soit une ou des partitions non alloué , directement contiguë à la partition à augmenter; soit de rétrécir la ou les partitions contiguës afin d’avoir les partitions non allouées et de déplacer celles-ci afin qu’elles soient contiguë à la partition à augmenter.
La partition recovery fait 400 / efi 100 et os 12 go au minimum (pas sûre pour l’os)
Hello.
Merci pour la petite astuce et le didacticiel, très bien marché pour moi.
Nice, merci de ton retour!
Bonjour,
J’ai tout suivi à la lettre, mon ssd est repartitionné, mais toujours impossible mettre à jour partition système, donc toujours sous windows 7… :-(
Salut, le message d’erreur était bien identique (« Impossible à mettre à jour la partition système réservée du système »)?
Si oui, envoie moi un screen reprennant toutes partitions de ton ssd via ma page de contact, j’essaierai de t’aider du mieux que je puisse
Autant pour moi, j’avais mal compris la fin de la manip, donc pas « d’avalage » ;-) J’ai recommencer, et nickel ! Merci à toi !
Ok, cool
Salut !
Et merci pour l’astuce !
Windows 7 Pro sur un SSD en install « propre maison », pas de poubelles constructeur …
Les partitions ont « bougé » sans problème, l’install de Win X passée comme une lettre à la Poste (mieux même..).
Franchement, Grosoft aurait pu penser à ce genre de bug !
On dirait que c’est lié seulement à W7 Pro, je n’ai eu aucun souci sur d’autres W7 …
Salut, non cela n’a pas l’air d’être un bug propre à Windows 7 pro car j’ai la version familiale.
J’avais la suspiçion que cela pouvait être soit lié à un clonage de disque dur (mon passage d’un HDD à un SSD), soit lié au fait partition constructeur, mais vu que chez toi c’était une installation propre et sans partition constructeur, il semblerait que ce ne soit pas là non plus le problème… Bref, mystère et boule de gomme quant à l’origine du bug ^^
Le SSD est un clonage depuis un autre SSD plus petit.
Probablement l’install de W7 qui doit réserver cet espace de façon plus ou moins aléatoire … Je viens de réinstaller un W7 « propre » sur un portable migré aussitôt en W10 sans souci, je vais voir combien il a réservé…
Je n’ai pas eu le souci sur un W8 « constructeur » où cette partition est à 1 Go …
J’ai suivi à la lettre les explications et cela fonctionne. J’ai pu installer Windows 10
Merci de ton retour
Bonjour, j’en suis toujours au même point…
J’aimerais pouvoir poster la capture de mon disque, cela pourrait nous faire avancer…
Y a t il une possibilité sur ce site ?
Salut, tu peux me l’envoyer en pièce jointe via ma page de contact: https://pandoon.info/contact/
Bonjour à tous,
J’ai eu le même problème que vous tous ici avec mon ancien Seven Pro.
J’ai suivi la solution donnée précédemment et tout a fonctionné nickel.
Un grand merci, mon win 10 pro est installé :)
Parfait, merci de ton retour et bon amusement (ou pas) avec Windows 10!
hello,
merci pour tes explications, j’avais le même pb, « impossible de mettre à jour la partition systeme »
J’avais un PC récent avec Windows 8.1 installé sur DD, puis migré sur SSD 240 Go
La partition systeme était de 100 Mo
Avec EasyUs Partition je n’ai pas pu augmenter la partition systeme de seulement 600 Mo. Le pas le plus petit a été pour moi 2,23 Go.
Avec une partition systeme de 2,33 Go, Windows 10 s’est installé sans soucis (en environ 10 minutes)
Maintenant la partition systeme est de 2,33 Go utilisé à 408 Mo
Cool, par contre, je suis surpris que tu n’ais pas pu augmenter à 600 Mo, mais uniquement à 2,23 gigas, sachant que 2,23 gigas est plus grand que 600Mo et qu’en théorie, si tu peux monter à 2,23 gigas, tu peux monter à 600MO, vu que les 600 Mo sont compris dans les 2,23 gigas d’espace libre… (Mais le contraire ne m’aurait pas étonné).
en demandant 600, ou 1000, ou 2000 Mo Easy Partition ne validait pas la demande, et donc impossible d’étendre ensuite la partition systeme
Tout a bien redémarrer, Mozilla, Thunderbird, OpenOffice, j’ai juste du ré-installer mon imprimante wifi
Ok, bizarre… Sinon, tu peux toujours essayer de récupérer une bonne partie d’espace libre de la partition en la réduisant (mais possible qu’il ne te donne pas cette possibilité ou peu, cela dépend de l’emplacement des fichiers je crois).
Pour l’imprimante wi-fi, oui, ça arrive malheureusement, Windows n’est pas omniscient et ne sait pas toujours distinguer ce qu’il doit ou ne doit pas transférer ^^ Tu as normalement tes programmes de sécurité qui ont du également partir: antivirus, parefeu
Je peux effectivement réduire la partition « systeme » à 800 Mo par exemple, et ainsi récupérer de l’espace sur la partition « demarrer »
mais, j’ai 193 Go de non utilisé en « demarrer », et donc je préfére ne pas prendre de risque avec un nouveau redimensionnement des partitions
C’est sur que si tu as 193 gigas de libre, tu peux te permettre de laisser quelques gigas là-bas et avoir potentiellement moins de soucis :-) Je pensais surtout aux personnes qui se trouvent souvent limité avec un SSD ;-)
Bon, et bien même si, globalement je le savais quand même déjà, après cela : https://www.facebook.com/desville/videos/1136291196398833/
je retourne à Linux ! :
https://ubuntu-fr.org/ pour vous aider à passer en douceur (on peut conserver Windows tout en installant Ubuntu en « dual boot »).
Au revoir et à bientôt sur unbuntu.fr
=> https://pandoon.info/windows-10-comment-sauvegarder-sa-vie-privee/
A noter également que sous Windows 7 et 8, c’est désormais la même chose.
Et dernière infos, aux dernières nouvelles, la NSA a contribué à Linux et Android et ce depuis une bonne dizaine d’année. Même Microsoft est un principal contributeur.
http://www.eteknix.com/nsa-has-code-running-in-the-linux-kernel-and-android/
http://linuxfr.org/users/axioplase/journaux/microsoft-un-sacre-contributeur-au-noyau-linux
Salut j’ai tout suivi à la lettre cependant je n’arrive pas à modifier la proportion de mes partitions, rien ne bouge ?
Salut, quand tu dis que rien ne bouge, c’est à la fin? As-tu appuyer sur le V vert?
Bonsoir,
Je ne pouvais pas mettre à jour vers W10 ( » Impossible de mettre à jour la partition réservée du système ») et grâce à ton tuto, mon Dell Precision M6600 est en train de faire cette Puxxx de MàJ !!!!
Un grand MERCI (je n’aurais jamais trouvé seul…)
Nota : le problème venait du clonage du HDD d’origine vers un SSD où la partition de démarrage avait été comprimée lors du clonage (plus de place disponible en fait …). Ton TIP est donc réellement très utile car je pense que nous sommes TRÈS nombreux dans ce cas (clonage vers SSD)
Content d’avoir pu t’aider. En effet, je soupçonne le clonage, mais je n’avais pas pensé à la compression, car c’est vrai que comme les SSD sont plus chers, on a beaucoup plus tendance à faire gaffe à l’espace et d’en utiliser le moins possible!
Merci ça fonctionne! (j’avais juste oublier de réaffecter la partition non allouée à la partition système mais après c’était nickel)
je suis fiert de ce site qui nous donne l’accès pour no appareils en panne
J’avais la même erreur
J’ai réussi à faire l’installation sans re-partitioner (qui comporte toujours un risque): tout simplement en faisant du ménage sur la partition réservée
Suivre ce topic:
http://answers.microsoft.com/fr-fr/windows/forum/windows_10-windows_install/windows-10-impossible-de-mettre-%C3%A0-jour-la/c9104ed7-a529-4be4-a048-4aa79e2f2376?auth=1
Ok, merci pour l’info, je ne connaissais pas cette méthode.
Merci! pour les informations qui m’ont été fort utiles. Après téléchargement de Easeus et quelques ‘pinaillages il est vrai!’, l’extension de la partition système à 600 Mo a en effet résolu le problème. Pour info mon PC est un Dell XPS L501 qui fonctionnait sous Windows 7….
Christian-Louis
Merci de ton retour !
Salut
Je me décide enfin à bouger vers W10, et j’ai eu ce message.
J’ai donc voulu suivre votre tuto, mais voilà, petit soucis : une fois que les 600 Mo sont mis à gauche tout en étant non alloués, j’ai entre cette partition de 600 Mo et l’ESP de 100 Mo réservé au Système (auquel donc je dois rajouter, « faire avaler » les 600 Mo) une partition de 128 Mo (entièrement utilisée) à laquelle je ne peux pas toucher. Donc impossible d’y faire transiter les 600 Mo pour les mettre à côté de l’ESP !
Sauriez-vous m’aider ? (je peux faire un screenshot si nécessaire)
Salut, tu dois probablement être en UEFI.
Envoie moi un screenshot via la page de contact, j’y jetterai un oeil, mais pas sur que je puisse t’aider car les systèmes UEFI, je ne maitrise malheureusement pas.
Bjr,
J’ai effectuer cette solution qui n’a jamais fonctionné et qui ne fonctionnera jamais car il ne faut pas partitionner le disque C (le principal). Pour effectuer ce procéder il faut télécharger MiniTool Partition Wizard Free. Ensuite après avoir télécharger et installé le logiciel, il faut l’ouvrir et sélectionner les disque de 1000Mo. Le réduire de 500Mo, ensuite sélectionner la partition de 100Mo et l’augmenter jusqu’à 600 Mo. Voici la solution la plus rapide et fiable.
Cordialement
Salut,
« Ne fonctionnera jamais »= > ça a marché pour moi et pour beaucoup d’autres personnes (cf les commentaires)…
Quant à votre solution, je veux bien considérer votre logiciel comme étant potentiellement meilleur (jamais utilisé, donc je ne sais pas), mais il faudra m’expliquer d’ou sortent vos disques d’1 gigas… Si il y a présence de partititons d’un gigas, c’est que ça a été partitionné à partir de la partition C… Elles ne tombent pas du ciel, votre disque dur a une capacité de stockage bien définie! Si le logiciel ne crée pas de nouvelles partitions, c’est donc que les partitions d’un gigas étaient déjà présentes, et donc la manip est théoriquement faisable avec n’importe quel logiciel de partionnement… Et si elles ne l’étaient pas, c’est que le logiciel les a créé… à partir de la partition C…
Je remercie Pandoon de s’être décarcassé pour m’aider même si ça n’a finalement rien donné. Mais du coup, je valide la solution partagée par Christian SELARD plus haut, ça m’a permis de faire pas grand chose de place et hop, c’était parti ! Merci donc à la caverne de Pandoon qui m’a permis de tomber dessus ^.^
Ca fonctionne très bien, merci beaucoup pour ce tuto.
Juste une chose, on doit passer par la version payante d’Ease us Partition pour appliquer les modifications des partitions (la fameuse coche verte).
A cet titre, peut-être revoir la mise en page concernant la fusion de la partie non allouée avec la partition système car on a l’impression que ce paragraphe fait partie de la méthode 2 « facile » alors que c’est une étape supplémentaire et du coup on la zappe si on applique la méthode 1 !
Merci encore pour ce partage !
Pourtant j’ai la version gratuite, et je n’ai aucun problème pour appliquer les modification.
Merci pour cette astuce, j’ai suivi la méthode indiquée et Windows 10 s’est enfin installé sans problème !
Merci pour votre tuto. Ca vient de régler mon problème.
Bonjour
La version gratuite de Easeus (trial edition) ne permet pas de valider le redimensionnement du disque C.
J’ai un masque qui apparait pour acheter la licence afin de rendre « confirmer » actif.
Votre article est de 2015. En Juin 2016, la version Easeus free est peut être réduite ? Un truc m’échappe peut etre …
Bonjour,
Ce n’est pas la version « Trial » qu’il faut utiliser, mais la version « Free »
Bonjour,
J’ai effectué les actions comme demandé, mais au moment du redémarrage, j’ai eu le message « The operation has been aborted » et rien n’a été effectué.
Avez-vous une solution de rechange ?
Merci.
Bonjour,
N’auriez vous pas appuyé sur une touche au moment du démarrage? Car si vous appuyez sur une touche dans les 10-30 sec, il se peut que vous ayez annulé l’opération… Avez-vous réessayé une deuxième fois?
J’ai essayé plusieurs fois et n’ai appuyé sur aucune touche.
Pas d’autres messages d’erreur?
Si non, envoyez-moi une photo de vos partitions via ma page de contact
Bonjour,
Je l’ai fait hier. Avez-vous bien reçu la copie d’écran ?
Je me souviens avoir utilisé un utilitaire Samsung pour recopier mon ancien SSD 128 sur l’actuel 256 (si cela a un rapport?).
Bonjour,
Non, je n’ai rien reçu et pourtant je viens de revérifier, le formulaire marche très bien.
Avez-vous bien reçu l’email de confirmation?
Je vous invite à ré-envoyer la copie d’écran
J’avais oublié de mettre le contact. Je viens de le renvoyer.
Ça a marché alléluia ! Je te remercie énormément pour ce post, moi qui ai un tas de problèmes avec Windows 10 j’allais abandonner et ça y est mes mises à jour sont en cours de téléchargement au moment où je t’écris.
Par contre moi c’était DATA à agrandir de 600Mo et pas SYSTEM.
Merci beaucoup de cette solution qui m’a permis de mettre à jour Windows10.
Bravo!!
bonjour.
J’aime beaucoup ce logiciel pour sa simplicité et son efficacité. Je ne l’avais pas utilisé depuis un moment et j’aurai voulu l’utiliser pour diminuer ma partition E et augmenter ma partition D. Et bien, je n’y arrive pas ! mème message qu’une des personnes de ce billet, il m’indique operation aborted. Je en sais pas quoi faire.
Bonjour,
Je vous invite à vérifier que vous possédez bien la version gratuite et non d'(évaluation et que vous suivez bien toutes les étapes.
binjour,
merci pour ces explications très claires. J’ai réussi à créer une nouvelle partition avec 600 Mo,elle est bien positionnée à droite de la partition système mais celle-ci est grisée et je ne peux pas l’étendre. Avec Partition Master, je peux changer la taille de la partition système mais après la saisie, ce n’est pas pris en compte. donc, toujours impossible d’installer la MAJ 167 de Windows 10.
J’ai un énorme problème, plutôt que de tirer la barre vers la droite, je l’ai fait vers la gauche et maintenant mon ordinateur ne veut plus demarrer, svp que puis-je faire
Connecter votrer disque dur à un autre ordinateur et refaites la manipulation mais dans le bon sens, normalement, ce sera bon
Merci pour votre réponse, mais je suis dans l’incapacité de le faire maintenant, n’y a t-il pas un moyen autre pour le faire? Quand j’allume mon ordi il me renvoie vers la restauration, j’ai aussi accès à l’invite de commande x:\… plutôt que c: , et j’ai l’erreur 0xc0000001, j’ai fouillé une soluce sur le net mais je ne trouve rien qui marche, or je dois le faire rapidement. Excusez moi pour cette pression que je vous mets , mais c’est parce que je suis vraiment dans le besoin. Merci
Je precise que c’est un sshd interne à l’ordi, j’ai un hp pavillon x360 avec windows 10
Je n’ai malheureusement pas la solution miracle, mais vous pouvez essayer avec un CD ou clé USB de Windows 10 que vous insérez lors du démarrage de l’ordi afin qu’il essaye de réparer votre Windows 10. Pour avoir Windows 10 sur clé usb: https://pandoon.info/windows-10-probleme-de-mise-a-jour/#methode-6-media-creation-tool
Merci beaucoup pour votre aide, je vais essayer cette méthode. J’ai comme l’impression que le boot est sur une autre partition mais impossible de le replacer, j’arrive à accéder à mes fichiers depuis l’invite de commande de recovery, j’essaie votre méthode et je vous fais un retour. Merci encore une fois
Ce n’est pas une impression, c’est exactement le cas, c’est pour cela que je vous conseillais d’effectuer la manipulation inverse.
Par contre, il faut faire attention car l’outil de Windows qui va essayer de réparer risque peut être de formater votre ordinateur.