 ALALA, the free update of Windows 10 was supposed to be without a hitch… And apparently, this is the case for many people… After that, there is that those who can still connect to the internet to make their return, those who are completely in the PAP… Ben Microsoft doesn't know that they are unable to communicate! ^^ On 2 pc tested, all 2 don't want to update… One Windows 8.1 with Bing and the other under Windows 7. Windows 8.1, Windows Update frequently all the time, it was nice again, it frequently! Microsoft has released a tool designed to do the update without going through Windows update and which at the same time to create a key-DVD-CD bootable USB or download iso in order to have Windows 10 on a support. As I was fed up that Windows update downloads on each time Windows 10 entirely (over 2 GB) for nothing and especially that put hours to finally give me an error, I went through a USB stick bootable. Result, there, I could finally pass all stages to finally achieve the option where Windows 10 asks if you want to keep files and applications, only the files or anything. And there, I had the bad surprise to not having the choice to keep my applications… because apparently the language of operating system does not correspond… now I download Windows 10 Home multilangual… Anyway, I dropped for later on the pc running Windows 8.1! In Windows 7, I tried directly with ISO: the beginning goes well until I have this nice message:
ALALA, the free update of Windows 10 was supposed to be without a hitch… And apparently, this is the case for many people… After that, there is that those who can still connect to the internet to make their return, those who are completely in the PAP… Ben Microsoft doesn't know that they are unable to communicate! ^^ On 2 pc tested, all 2 don't want to update… One Windows 8.1 with Bing and the other under Windows 7. Windows 8.1, Windows Update frequently all the time, it was nice again, it frequently! Microsoft has released a tool designed to do the update without going through Windows update and which at the same time to create a key-DVD-CD bootable USB or download iso in order to have Windows 10 on a support. As I was fed up that Windows update downloads on each time Windows 10 entirely (over 2 GB) for nothing and especially that put hours to finally give me an error, I went through a USB stick bootable. Result, there, I could finally pass all stages to finally achieve the option where Windows 10 asks if you want to keep files and applications, only the files or anything. And there, I had the bad surprise to not having the choice to keep my applications… because apparently the language of operating system does not correspond… now I download Windows 10 Home multilangual… Anyway, I dropped for later on the pc running Windows 8.1! In Windows 7, I tried directly with ISO: the beginning goes well until I have this nice message:
Unable to update the system reserved partition

Hey ben glad I had not tried with Windows update on this pc, I would have freaked! Here, it's a 64-bit and so the download would have taken even more time! (The 32-bit version is about 2 gigabytes compared to the 64 that makes approximately 4 gigabytes) So why "Impossible to update the system partition reserved system"? well actually, it is impossible to update the system partition because it contained, in my case, only 5 MB (about 100 MB) of free space. On Windows, you have 2 partitions: a so-called 'system', and another, known as 'start'. For additional information, see this article from Microsoft: http://windows.microsoft.com/fr-be/windows/what-are-system-boot-partitions#1TC=windows-7 we could believe that the system partition contains system files and the other for startup files, well no! It's completely the other way around! And so the system partition contains startup files and operating system, all other data like your programs and personal files. As a result, the system partition is very little known, she does not appear in Windows Explorer and except in the case of problem, and yet, there is virtually no reason to quibble is in it!
How the problem "unable to update the system reserved partition"?
Well if you have the error "Unable to update the system reserved partition", you'll be forced to quibble there in partitions in order to enlarge. Unfortunately, touch the partitions is not without risks. And in this case, I strongly recommend to back up all your data on another hard drive! To enlarge the system partition, I would recommend a partition software in order to make things easier: Easeus Partition Master, it is in french, free, complete and relatively simple to use.
- Download and install Easeus Partition Master (take the Free for the free version)
- Launch the program
- At the next screen, click 'Launch the application'

- You will get a screen of the kind that will be different depending on your partitions:
 In this case, you have 2 hard drives: the first primary hard drive that contains the system partition and the partition start + a partition empty which acts as an overprovisionning (OP) because it's a SSD. The second hard disk contains only files and applications.
In this case, you have 2 hard drives: the first primary hard drive that contains the system partition and the partition start + a partition empty which acts as an overprovisionning (OP) because it's a SSD. The second hard disk contains only files and applications.
Repartition
We will therefore focus on the first hard disk:
- Right click on "C:" and click on "Resize or move partitions"

 This is where it all happens: method 1, the most accurate:
This is where it all happens: method 1, the most accurate:
- to "Previous unallocated space", put 600 as value
These 600 Mb will be used to expand the system of 600 Mb partition, but to do this, you have to subtract 600 Mb boot partition! I don't know exactly how many Mb it takes Windows 10 to change the score, but I'd rather give more than not enough, because as I said, this operation is not trivial and still has big risks of data loss! On the other hand, if I am not mistaken, it is inadvisable to put more than 1000. With 600, it worked in any case in my case and many others (see inter alia, comments). If you also have a partition over provisioning and want to keep it to your SSD, don't forget to remove 600 to "Partition size" and verify that "subsequent unallocated space" has not changed.
- To verify that your values have been taken into account, check level values of the 2nd bar green.
2, the easier method:
- Place your mouse on the 1st green bar and move it to the right, so that there is free space to his left. Try to respect the values given in method 1.
- Then confirm.
This confirmation means that you put the space unallocated to the right of the system partition and so on the left of the boot partition. Now, it is that the system partition "Swallows" this unallocated space so that the partition can increase.
- To do this, make a right click on the system partition (see the status column if you are unsure) and click once again on "Resize or move partitions"
- Here, it's easier, simply place your cursor at the right ball and to enlarge the score at bottom. Confirm.
Once these 2 made steps, processes are recorded, but not yet applied. You can still abandon.
- To continue the process of enlargement, it is necessary to click on the green arrow:
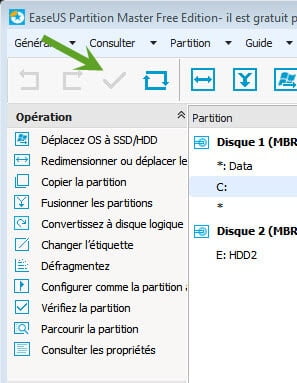 Your computer will restart and the process will be launched.
Your computer will restart and the process will be launched.
Verification of the integrity of the files
- Once your computer is restarted, I strongly advise you to check the integrity of your files:
- go in your browser, right click on your hard disk, 'Properties', 'Tools' tab and click on "Check now".
- Choose the 1st option at the request of planning, agree.
- Restart your computer and let the audit will do.
- Once the verification (+ possible correction) made and reboot, go back to the Explorer, but this time, only choose the 2nd option. This will require a reboot, but can take some time depending on the capacity of your hard disk.
Note: Depending on your version of Windows, it can inform you directmeent that there is no problem. In this case, nothing to do, of course. Once your done partition resizing and your audit, you can restart your installation of Windows 10 and it should now go as a letter in the mail! Good luck!
