 Cortana is a virtual assistant that has been implanted on Windows 10 to do like Siri on iOS or Google Now on Android. Basically, it's like a secretary… sometimes struggling to understand you… and above all very intrusive in private life! For comparison, I want to say that Cortana is a bit of a "Donna Paulsen" from the Series Suits: Custom Lawyers, integrated into your computer: she knows almost all about you without having told her explicitly! Not everyone needs a virtual assistant! Unfortunately, Windows 10 doesn't include the one-button ability to disable Cortana, which consumes computer resources, as well as bandwidth unnecessarily!
Cortana is a virtual assistant that has been implanted on Windows 10 to do like Siri on iOS or Google Now on Android. Basically, it's like a secretary… sometimes struggling to understand you… and above all very intrusive in private life! For comparison, I want to say that Cortana is a bit of a "Donna Paulsen" from the Series Suits: Custom Lawyers, integrated into your computer: she knows almost all about you without having told her explicitly! Not everyone needs a virtual assistant! Unfortunately, Windows 10 doesn't include the one-button ability to disable Cortana, which consumes computer resources, as well as bandwidth unnecessarily!
1. How to disable Cortana
- Place your mouse in the taskbar
- Click right and go to "Search" and click "Hide"
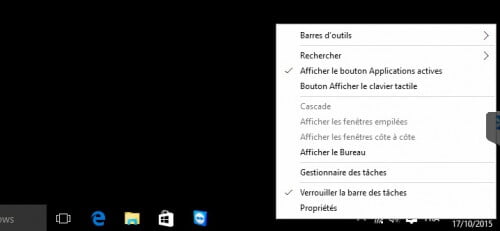 This simple method allows Cortana to be disable by hiding it (but it's still active in the background!)
This simple method allows Cortana to be disable by hiding it (but it's still active in the background!)
2. How to delete Cortana permanently
Well Yes, it is impossible to stop Cortana without doing some manipulations, the sudden stop of Cortana automatically restarts the application, and it very quickly, barely have it you stopped via the Task Manager it comes directly! So to permanently remove the launch of Cortana: on your task bar:
- Right-click and choose "Task Manager" (or you can also use the Ctrl-Shift-Esc shortcut)
- Click "More details" if you don't see several tabs: Process, Performance, Application History, etc. …
In your processes:
- Search for Cortana
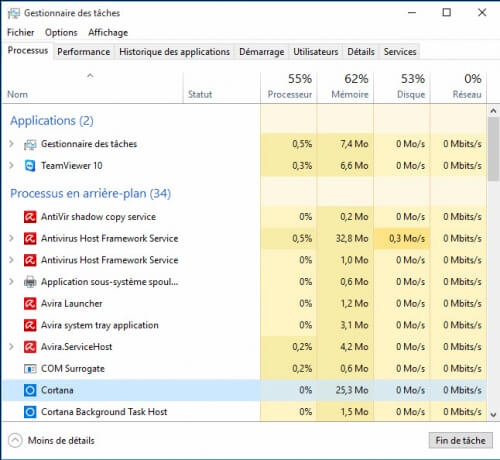
- Click-right on Cortana and choose "Open file location"
Normally one of the folders must be named: Microsoft.Windows.Cortana_cw5n1h2txyewy if everything matches, close the window.
First method to stop and disable Cortana
Back in the list of your processes in your task manager:
- Again with the Cortana process, re-click-right, but this time click "Access details"
- Select the SearchUI.exe process
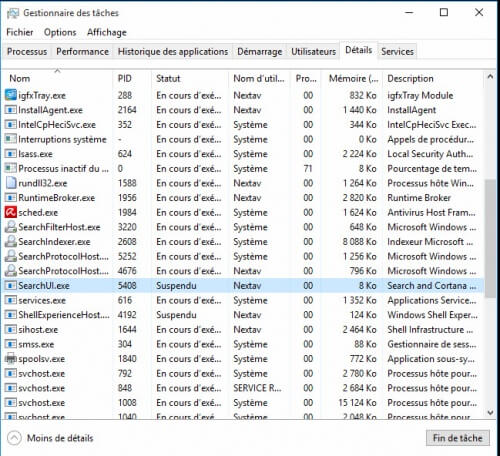 Leave the window open for later and parallel:
Leave the window open for later and parallel:
- Start Menu
- All programs
- Windows system
- Right-click on "Order Invitation" and click "Run as an Administrator"
- Windows system
- All programs
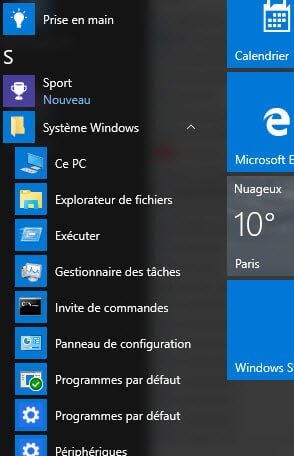
- In the command prompt window, type "cd.." (without quotation marks and don't forget the 2 points) and press the Entry button
Normally, if you did well, the new line should be C:/Windows
- Now type "cd systemapps" (without quotation marks) followed by the Entry button and you'll get C:/Windows/SystemApps
- Select and copy the following:
REN Microsoft.Windows.Cortana-cw5n1h2txyewy Microsoft.Windows.Cortana-cw5n1h2txyewy.bak
- In the command prompt window, just click right, it will automatically stick what you copied
Attention/!, don't press the Entry button yet. Timing is important. Return to the previously opened task manager with searchUI.exe selected. (The best being to put the 2 windows, so task manager and command prompts, one next to the other.)
- Click right on SearchUi.exe and click End of Task (or tap your Delete/Suppr touch), confirm.
Immediately after (you have like 1 to 2 seconds before SearchUI.exe relaunches), click on the command prompt window and press the Entry button directly. If all went well, it will tell you the C:/Windows/SystemApps check line at the level of the Task Manager: just click on the "Processes" tab to refresh. If everything went well, Cortana is gone!
Second method to stop and disable Cortana
- Start Menu
- All programs
- Windows system
- Right-click on "Order Invitation" and click "Run as an Administrator"
- Windows system
- All programs
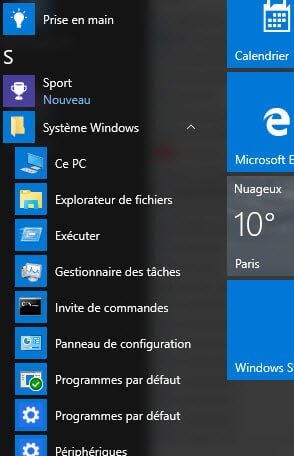
- In the command prompt window, type "cd.." (without quotation marks and don't forget the 2 points) and press the Entry button
Normally, if you did well, the new line should be C:/Windows
- Now type "cd systemapps" (without quotation marks) followed by the Entry button and you'll get C:/Windows/SystemApps
- Select and copy the following:
taskkill /F /im SearchUi.exe 'REN Microsoft.Windows.Cortana'cw5n1h2txyewy Microsoft.Windows.Cortana-cw5n1h2txyewy.bak
Remarks:
- The complete shutdown of Cortana causes you to lose the use of the search bar in the start menu (the one that was hidden in the method allowing you to disable Cortana without stopping the process)
- It is quite possible to reactivate Cortana by just renaming the Microsoft.Windows.Cortana-cw5n1h2txyewy.bak by removing the .bak, and so once the folder is renamed to Microsoft.Windows.Cortana-cw5n1h2txyewy, Cortana should to refunction.
And lo and behold, I hope you didn't have too much trouble, I tried to simplify as much as possible.
Byebye Cortana ^^
